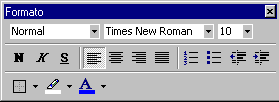1.-Generalidades de presentaciones electrónicas
*investigar que es una presentacion electronica
Las presentaciones electrónicas te permiten trabajar con gráficos, tablas, texto e interactuar con otros programas como procesadores de texto, etc.
Es la aquella que se hace mediante medios electrónicos.
Las tradicionales diapositivas están dejando paso a los formatos electrónicos, sobre todo los dispositivos de proyección directa. Existen muchos motivos para este cambio. Por un lado el motivo económico, ya que pese a su alto costo inicial, estos proyectores no requieren de carruseles fotográficos ni revelado. Además se evitan los problemas ocasionados por tener que hacerlas, disponer de cámaras fotográficas con trípode, o impresoras especiales de alto costo.
*Necesita aprender a utilizar las transiciones, movimientos y animaciones de manera apropiada. Las transiciones adecuadas, las construcciones y animaciones de texto y objetos bien utilizados pueden ayudar a enfatizar su mensaje y perfeccionarlo. Las presentaciones computarizadas pueden incluir efectos de animación en tercera dimensión (3D) y videos clips. Una presentación electrónica dinámica puede significativamente aumentar el nivel de retención del auditorio. El presentador novicio o sin experiencia, tiende siempre a incluir todos los tipos de animaciones, transiciones y efectos especiales una vez que aprende a utilizarlos o los descubre. El auditorio recibe una presentación animada, pobremente dirigida, que se aleja de su objetivo principal o mensaje. El auditorio se va confundido acerca del propósito de la conferencia o se enfoca en la nueva tecnología gráfica y se olvida del mensaje.
*investigar que es MPP
Massively Parallel Processors o Procesadores Masivamente Paralelos. Método de utilización de cientos o miles de microprocesadores coordinados para funcionar en conjunto. Se utiliza para fabricar supercomputadoras.
El primer microprocesador comercial fue el Intel 4004, presentado el 15 de noviembre de 1 971. Actualmente las velocidad de procesamiento son miles de veces más grandes que los primeros microprocesadores. También comienzan a integrarse múltiples procesadores para ampliar la capacidad de procesamiento. Se estima que para 2010 vendrán integrados hasta 80 núcleos en un microprocesador, son llamados procesadores multi-core.Los principales fabricantes de microprocesadores son AMD e Intel.
971. Actualmente las velocidad de procesamiento son miles de veces más grandes que los primeros microprocesadores. También comienzan a integrarse múltiples procesadores para ampliar la capacidad de procesamiento. Se estima que para 2010 vendrán integrados hasta 80 núcleos en un microprocesador, son llamados procesadores multi-core.Los principales fabricantes de microprocesadores son AMD e Intel.
2.-Introduccion a Microsoft Power Point.
*investigar como insertar una nueva diapositiva
1- Elija Insertar Nueva Diapositiva o bien haga click sobre el botón Nueva Diapositiva de la barra de herramientas.2- Elija el diseño que desee en la ventana que aparezca para la nueva diapositiva y haga click en Aceptar.De esta manera podrá crear cuantas diapositivas desee.
*investigar como seleccionar un diseño para una diapositiva
1- Elija Formato>Diseño de la Diapositiva2- Aparecerá una ventana para la nueva diapositiva que contendrá el diseño que estaba utilizando, haga click sobre el nuevo diseño y pulse el botón Aceptar.Aún así, deberá tener en cuenta que cualquier diseño puede ser modificado si cambia las áreas respectivas reconstruidas pulsando sobre los botones de redimensionamiento. Si lo desplaza a otra posición (el ratón tomará la forma de flecha de cuatro puntas) creará espacios para que pueda insertar imágenes.Eliminar una diapositiva.- Para eliminar una diapositiva deberá:-Ir a Vista Diapositiva o Vista Clasificadora de diapositiva, elegir
click sobre el nuevo diseño y pulse el botón Aceptar.Aún así, deberá tener en cuenta que cualquier diseño puede ser modificado si cambia las áreas respectivas reconstruidas pulsando sobre los botones de redimensionamiento. Si lo desplaza a otra posición (el ratón tomará la forma de flecha de cuatro puntas) creará espacios para que pueda insertar imágenes.Eliminar una diapositiva.- Para eliminar una diapositiva deberá:-Ir a Vista Diapositiva o Vista Clasificadora de diapositiva, elegir
Modificar>Eliminar diapositiva-Seleccionar en Vista Diapositiva o Esquema la que le interesa y elija Modificar>Eliminar diapositiva
3.-configurar animación en power point.
*como seleccionar una transición para una diapositiva
Se da clic en configuración de diapositivas y posteriormente Transición de diapositiva

Opciones de Transición
Cuales transiciones tiene disponibles, dependerá de su versión de PowerPoint. En PowerPoint 2002/03 las transiciones están listadas en el panel de tareas Transición de Diapositivas.
· Sin transición.
· Persianas - horizontales o verticales.
· Recuadro - entrante o saliente.
· Cuadros bicolores- hacia el lado o hacia abajo.
· Barrido- horizontal o vertical.
· Cubrir - hacia abajo, izquierda, derecha, arriba, izquierda-abajo, izquierda-arriba, derecha-abajo, derecha-arriba.
· Cortar, Cortar en negro.
· Disolver.
· Desaparecer suavemente, Desvanecimiento en negro.
· Dar vueltas.
· Empujar - abajo, izquierda, derecha, arriba.
· Barras al azar - horizontales o verticales.
· Formar un círculo, rombo, cruz
· División - horizontal entrante, horizontal saliente, vertical entrante, vertical saliente.
· Descubrir - izquierda-abajo, izquierda-arriba, derecha-abajo, derecha-arriba
· Revelar - abajo, izquierda, derecha, arriba izquierda-abajo, izquierda-arriba, derecha-abajo, derecha-arriba.
· Cuña.
· Rueda, en el sentido de las agujas del reloj- # de radios = 1, 2, 3, 4, 8
· Barrido hacia - abajo, izquierda, derecha, arriba.
· Transición al azar .
*Como asignar efectos a los efectos dentro de la diapositiva
Si se quiere ver el efecto de animación en varias diapositivas, seleccione las diapositivas que contienen el efecto y oprima el botón vista Previa de Animación en la Barra de Herramientas Clasificación de Diapositivas
Como ver una Presentación:
Mediante las: Vistas de Power Point
En el menú Presentación haga clip en vista previa de animación .
Los efectos de transición y animación se reproducen en la ventana vista previa de la animación.
Sugerencia para obtener una vista previa de las animaciones de varias es que pase a la vista clasificador de diapositivas, seleccione las diapositivas que desea ver y haga clip en vista previa de la animación en el menú Presentación.
Ver diapositivas en miniatura en la vista Clasificador de Diapositivas:
En la vista clasificador de diapositivas se muestra la presentación completa en miniatura. Puede aplicar transiciones de diapositivas y obtener una vista previa de las transiciones, animaciones e intervalos de las diapositivas.
Siga uno de estos procedimientos:
En el menú ver, haga clip en Clasificador de Diapositivas, en la parte inferior izquierda de la ventana de Power Point, haga clip en Vista clasificador de Diapositivas.
*investigar como configurar el tiempo, orden de ejecución y la reproducción automática o manual de la animación en una presentación de PowerPoint.
Intervalos automáticos o manuales Puede configurar una presentación para que se ejecute por sí sola con intervalos automáticos, o bien puede configurarla de forma que los usuarios puedan desplazarse por ella a su propio ritmo mediante el mouse (ratón) para hacer clic en los botones de acción. Los clics del mouse (ratón) se omiten a menos que se realicen sobre objetos con hipervínculos o botones de acción.
Puede establecer el periodo de tiempo exacto durante el que se ve la diapositiva. Por ejemplo, puede hacer que la diapositiva de título aparezca durante 10 segundos, la segunda diapositiva durante 2 minutos, la tercera durante 45 segundos, y así sucesivamente. Le resultará más fácil trabajar con la ficha Diapositivas seleccionada en la vista normal, para que pueda ver las miniaturas de cada diapositiva en la presentación.
Para establecer los intervalos automáticamente mientras ensaya, puede utilizar los botones del cuadro de diálogo Ensayo para hacer una pausa entre diapositivas, reiniciar una diapositiva y avanzar hasta la siguiente. Cuando se ensaya la presentación, PowerPoint controla cuánto tiempo aparece cada diapositiva y establece el intervalo adecuadamente. Si proyecta la misma diapositiva más de una vez, por ejemplo, en una presentación personalizada, PowerPoint registrará el último intervalo.
*como convertir una presentacion de power point en auto ejecutable.
Primero que nada debes de grabar el archivo de powerpoint con la opcion Guardar (o guardar como) y en la parte de abajo de donde pones el nombre del archivo (guardar como tipo), generalmente te pone "presentación", debes cambiarlo a "presentación con diapositivas de powerpoint) lo va a gravar con la extension pps, en lugar de ppt. Una vez hecho eso, debes crear un archivo autorun.inf en el cual le vas a poner los siguientes datos: [autorun] open=nombredelapresentacion.pps icon=iconodelcd.ico asi, en tu cd vas a grabar la presentacion, el archivo autorun.inf y el icono que va a representar la unidad de CD.
4.- Recomendaciones para hacer presentaciones en Power Point
Cada vez es mas frecuente que tengamos que hacer presentaciones, disertaciones, exposiciones o como quieran llamarles, tanto los estudiantes como los trabajadores, asimismo, asistimos también a muchas y cuantas veces no hemos visto que el orador no tiene idea de lo que habla, o simplemente lee de un papel, o pego TODO lo que debía decir en su presentación de power point. Sin duda son muchisimos los factores que inciden en el resultado de una buena presentación, hoy voy a hacer referencia a uno de ellos... el apoyo gráfico.Antes de empezar a entregar tips hay algo que debemos aclarar, el apoyo gráfico o power point (ppt), NO ES NI, HACE UNA PRESENTACION, sino la PERSONA, el EXPOSITOR, que es a quien la audiencia desea escuchar, un power point sin un expositor no dice nada ni tiene sentido, (esto deberían saberlo los profesores que nos hacen imprimir las mismas ppt que usan en clases a modo de apuntes, mostrando una tremenda ignorancia en cuanto al uso de la herramienta, falta de criterios de pedagógicos, de eficiencia y para que decir de buen gusto.),
Distinto es un paper o un reporte, en el cual el escritor establece una comunicación persona a persona, texto- lector y no se necesita nada mas y en el cual se pueden incluir todos los detalles, cifras y profundizar en lo que se quiera, porque es el lector quien administra su tiempo.
En el caso de una exposición, se genera una relación expositor - audiencia, generalmente con un tiempo de duración reducido, durante el cual el expositor desea que la audiencia retenga cierta información que considera escencial (el sentido de la exposición), lo cual no se logra al llenar la slide con texto (bullets = viñetas), pues el que asiste comienza a leer mas que a escuchar, distrae su atención, pues no se perderá de nada (toda la información está contenida en la presentación en ppt y la puede revisar cuando quiera), se hace visualmente estresante, provocando rechazo instintivo, consiguiendo un efecto contrario al deseado, en vez de atraer la atencion y resaltar la exposición, genera un distanciamiento de los asistentes, sin olvidar el expositor corre el riesgo de "pecar" y comenzar a leer de la slide (slide= diapositiva).
*investigar que es una presentacion electronica
Las presentaciones electrónicas te permiten trabajar con gráficos, tablas, texto e interactuar con otros programas como procesadores de texto, etc.
Es la aquella que se hace mediante medios electrónicos.
Las tradicionales diapositivas están dejando paso a los formatos electrónicos, sobre todo los dispositivos de proyección directa. Existen muchos motivos para este cambio. Por un lado el motivo económico, ya que pese a su alto costo inicial, estos proyectores no requieren de carruseles fotográficos ni revelado. Además se evitan los problemas ocasionados por tener que hacerlas, disponer de cámaras fotográficas con trípode, o impresoras especiales de alto costo.
*Necesita aprender a utilizar las transiciones, movimientos y animaciones de manera apropiada. Las transiciones adecuadas, las construcciones y animaciones de texto y objetos bien utilizados pueden ayudar a enfatizar su mensaje y perfeccionarlo. Las presentaciones computarizadas pueden incluir efectos de animación en tercera dimensión (3D) y videos clips. Una presentación electrónica dinámica puede significativamente aumentar el nivel de retención del auditorio. El presentador novicio o sin experiencia, tiende siempre a incluir todos los tipos de animaciones, transiciones y efectos especiales una vez que aprende a utilizarlos o los descubre. El auditorio recibe una presentación animada, pobremente dirigida, que se aleja de su objetivo principal o mensaje. El auditorio se va confundido acerca del propósito de la conferencia o se enfoca en la nueva tecnología gráfica y se olvida del mensaje.
*investigar que es MPP
Massively Parallel Processors o Procesadores Masivamente Paralelos. Método de utilización de cientos o miles de microprocesadores coordinados para funcionar en conjunto. Se utiliza para fabricar supercomputadoras.
El primer microprocesador comercial fue el Intel 4004, presentado el 15 de noviembre de 1
 971. Actualmente las velocidad de procesamiento son miles de veces más grandes que los primeros microprocesadores. También comienzan a integrarse múltiples procesadores para ampliar la capacidad de procesamiento. Se estima que para 2010 vendrán integrados hasta 80 núcleos en un microprocesador, son llamados procesadores multi-core.Los principales fabricantes de microprocesadores son AMD e Intel.
971. Actualmente las velocidad de procesamiento son miles de veces más grandes que los primeros microprocesadores. También comienzan a integrarse múltiples procesadores para ampliar la capacidad de procesamiento. Se estima que para 2010 vendrán integrados hasta 80 núcleos en un microprocesador, son llamados procesadores multi-core.Los principales fabricantes de microprocesadores son AMD e Intel.2.-Introduccion a Microsoft Power Point.
*investigar como insertar una nueva diapositiva
1- Elija Insertar Nueva Diapositiva o bien haga click sobre el botón Nueva Diapositiva de la barra de herramientas.2- Elija el diseño que desee en la ventana que aparezca para la nueva diapositiva y haga click en Aceptar.De esta manera podrá crear cuantas diapositivas desee.
*investigar como seleccionar un diseño para una diapositiva
1- Elija Formato>Diseño de la Diapositiva2- Aparecerá una ventana para la nueva diapositiva que contendrá el diseño que estaba utilizando, haga
 click sobre el nuevo diseño y pulse el botón Aceptar.Aún así, deberá tener en cuenta que cualquier diseño puede ser modificado si cambia las áreas respectivas reconstruidas pulsando sobre los botones de redimensionamiento. Si lo desplaza a otra posición (el ratón tomará la forma de flecha de cuatro puntas) creará espacios para que pueda insertar imágenes.Eliminar una diapositiva.- Para eliminar una diapositiva deberá:-Ir a Vista Diapositiva o Vista Clasificadora de diapositiva, elegir
click sobre el nuevo diseño y pulse el botón Aceptar.Aún así, deberá tener en cuenta que cualquier diseño puede ser modificado si cambia las áreas respectivas reconstruidas pulsando sobre los botones de redimensionamiento. Si lo desplaza a otra posición (el ratón tomará la forma de flecha de cuatro puntas) creará espacios para que pueda insertar imágenes.Eliminar una diapositiva.- Para eliminar una diapositiva deberá:-Ir a Vista Diapositiva o Vista Clasificadora de diapositiva, elegirModificar>Eliminar diapositiva-Seleccionar en Vista Diapositiva o Esquema la que le interesa y elija Modificar>Eliminar diapositiva
3.-configurar animación en power point.
*como seleccionar una transición para una diapositiva
Se da clic en configuración de diapositivas y posteriormente Transición de diapositiva

Opciones de Transición
Cuales transiciones tiene disponibles, dependerá de su versión de PowerPoint. En PowerPoint 2002/03 las transiciones están listadas en el panel de tareas Transición de Diapositivas.
· Sin transición.
· Persianas - horizontales o verticales.
· Recuadro - entrante o saliente.
· Cuadros bicolores- hacia el lado o hacia abajo.
· Barrido- horizontal o vertical.
· Cubrir - hacia abajo, izquierda, derecha, arriba, izquierda-abajo, izquierda-arriba, derecha-abajo, derecha-arriba.
· Cortar, Cortar en negro.
· Disolver.
· Desaparecer suavemente, Desvanecimiento en negro.
· Dar vueltas.
· Empujar - abajo, izquierda, derecha, arriba.
· Barras al azar - horizontales o verticales.
· Formar un círculo, rombo, cruz
· División - horizontal entrante, horizontal saliente, vertical entrante, vertical saliente.
· Descubrir - izquierda-abajo, izquierda-arriba, derecha-abajo, derecha-arriba
· Revelar - abajo, izquierda, derecha, arriba izquierda-abajo, izquierda-arriba, derecha-abajo, derecha-arriba.
· Cuña.
· Rueda, en el sentido de las agujas del reloj- # de radios = 1, 2, 3, 4, 8
· Barrido hacia - abajo, izquierda, derecha, arriba.
· Transición al azar .
*Como asignar efectos a los efectos dentro de la diapositiva
Si se quiere ver el efecto de animación en varias diapositivas, seleccione las diapositivas que contienen el efecto y oprima el botón vista Previa de Animación en la Barra de Herramientas Clasificación de Diapositivas
Como ver una Presentación:
Mediante las: Vistas de Power Point

En el menú Presentación haga clip en vista previa de animación .
Los efectos de transición y animación se reproducen en la ventana vista previa de la animación.
Sugerencia para obtener una vista previa de las animaciones de varias es que pase a la vista clasificador de diapositivas, seleccione las diapositivas que desea ver y haga clip en vista previa de la animación en el menú Presentación.
Ver diapositivas en miniatura en la vista Clasificador de Diapositivas:
En la vista clasificador de diapositivas se muestra la presentación completa en miniatura. Puede aplicar transiciones de diapositivas y obtener una vista previa de las transiciones, animaciones e intervalos de las diapositivas.
Siga uno de estos procedimientos:
En el menú ver, haga clip en Clasificador de Diapositivas, en la parte inferior izquierda de la ventana de Power Point, haga clip en Vista clasificador de Diapositivas.
*investigar como configurar el tiempo, orden de ejecución y la reproducción automática o manual de la animación en una presentación de PowerPoint.
Intervalos automáticos o manuales Puede configurar una presentación para que se ejecute por sí sola con intervalos automáticos, o bien puede configurarla de forma que los usuarios puedan desplazarse por ella a su propio ritmo mediante el mouse (ratón) para hacer clic en los botones de acción. Los clics del mouse (ratón) se omiten a menos que se realicen sobre objetos con hipervínculos o botones de acción.
Puede establecer el periodo de tiempo exacto durante el que se ve la diapositiva. Por ejemplo, puede hacer que la diapositiva de título aparezca durante 10 segundos, la segunda diapositiva durante 2 minutos, la tercera durante 45 segundos, y así sucesivamente. Le resultará más fácil trabajar con la ficha Diapositivas seleccionada en la vista normal, para que pueda ver las miniaturas de cada diapositiva en la presentación.
Para establecer los intervalos automáticamente mientras ensaya, puede utilizar los botones del cuadro de diálogo Ensayo para hacer una pausa entre diapositivas, reiniciar una diapositiva y avanzar hasta la siguiente. Cuando se ensaya la presentación, PowerPoint controla cuánto tiempo aparece cada diapositiva y establece el intervalo adecuadamente. Si proyecta la misma diapositiva más de una vez, por ejemplo, en una presentación personalizada, PowerPoint registrará el último intervalo.
*como convertir una presentacion de power point en auto ejecutable.
Primero que nada debes de grabar el archivo de powerpoint con la opcion Guardar (o guardar como) y en la parte de abajo de donde pones el nombre del archivo (guardar como tipo), generalmente te pone "presentación", debes cambiarlo a "presentación con diapositivas de powerpoint) lo va a gravar con la extension pps, en lugar de ppt. Una vez hecho eso, debes crear un archivo autorun.inf en el cual le vas a poner los siguientes datos: [autorun] open=nombredelapresentacion.pps icon=iconodelcd.ico asi, en tu cd vas a grabar la presentacion, el archivo autorun.inf y el icono que va a representar la unidad de CD.
4.- Recomendaciones para hacer presentaciones en Power Point
Cada vez es mas frecuente que tengamos que hacer presentaciones, disertaciones, exposiciones o como quieran llamarles, tanto los estudiantes como los trabajadores, asimismo, asistimos también a muchas y cuantas veces no hemos visto que el orador no tiene idea de lo que habla, o simplemente lee de un papel, o pego TODO lo que debía decir en su presentación de power point. Sin duda son muchisimos los factores que inciden en el resultado de una buena presentación, hoy voy a hacer referencia a uno de ellos... el apoyo gráfico.Antes de empezar a entregar tips hay algo que debemos aclarar, el apoyo gráfico o power point (ppt), NO ES NI, HACE UNA PRESENTACION, sino la PERSONA, el EXPOSITOR, que es a quien la audiencia desea escuchar, un power point sin un expositor no dice nada ni tiene sentido, (esto deberían saberlo los profesores que nos hacen imprimir las mismas ppt que usan en clases a modo de apuntes, mostrando una tremenda ignorancia en cuanto al uso de la herramienta, falta de criterios de pedagógicos, de eficiencia y para que decir de buen gusto.),
Distinto es un paper o un reporte, en el cual el escritor establece una comunicación persona a persona, texto- lector y no se necesita nada mas y en el cual se pueden incluir todos los detalles, cifras y profundizar en lo que se quiera, porque es el lector quien administra su tiempo.
En el caso de una exposición, se genera una relación expositor - audiencia, generalmente con un tiempo de duración reducido, durante el cual el expositor desea que la audiencia retenga cierta información que considera escencial (el sentido de la exposición), lo cual no se logra al llenar la slide con texto (bullets = viñetas), pues el que asiste comienza a leer mas que a escuchar, distrae su atención, pues no se perderá de nada (toda la información está contenida en la presentación en ppt y la puede revisar cuando quiera), se hace visualmente estresante, provocando rechazo instintivo, consiguiendo un efecto contrario al deseado, en vez de atraer la atencion y resaltar la exposición, genera un distanciamiento de los asistentes, sin olvidar el expositor corre el riesgo de "pecar" y comenzar a leer de la slide (slide= diapositiva).