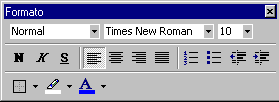PASOS PARA CONFIGURAR UNA PAGINA:
Clic en ARCHIVO, Clic en CONFIGURACIÓN DE PÁGINA, Defina la configuración deseada Ej
Aplicar a todo el documento o de aquí en adelante
PASOS PARA HACER EL INTERLINEADO DE PARRAFO:
Primero, haga clic en FORMATO, luego clic en PÁRRAFO y en INTERLINEADO seleccione la deseada EJ Interlineado: sencillo, 1,5 líneas, doble, mínimo, exacto y múltiple
PASOS PARA ENUMERAR UNA PAGINA:
Primero, haga Clic en INSERTAR, luego en NUMERO DE PÁGINA, EN POSICIÓN: seleccione la deseada EJ parte superior, parte inferior. EN ALINEACIÓN. seleccione la deseada tales como: derecha, centro, izquierda, interior, exterior. El botón FORMATO: permite definir el formato de los números Ej números, letras, números romanos,
NUMERACIÓN DE PÁGINA: permite definir la enumeración desde la sección anterior o iniciar en numero tal.
Clic en ARCHIVO, Clic en CONFIGURACIÓN DE PÁGINA, Defina la configuración deseada Ej
Aplicar a todo el documento o de aquí en adelante
PASOS PARA HACER EL INTERLINEADO DE PARRAFO:
Primero, haga clic en FORMATO, luego clic en PÁRRAFO y en INTERLINEADO seleccione la deseada EJ Interlineado: sencillo, 1,5 líneas, doble, mínimo, exacto y múltiple
PASOS PARA ENUMERAR UNA PAGINA:
Primero, haga Clic en INSERTAR, luego en NUMERO DE PÁGINA, EN POSICIÓN: seleccione la deseada EJ parte superior, parte inferior. EN ALINEACIÓN. seleccione la deseada tales como: derecha, centro, izquierda, interior, exterior. El botón FORMATO: permite definir el formato de los números Ej números, letras, números romanos,
NUMERACIÓN DE PÁGINA: permite definir la enumeración desde la sección anterior o iniciar en numero tal.

PASOS PARA INSERTAR UNA NOTA AL PIE:
Primero, clic en INSERTAR, luego clic en NOTA AL PIE, seleccione NOTA AL PIE, clic en aceptar.
PASOS PARA HACER UNA SANGRIA
Primero, colocarse al comienzo de la palabra a la que le desea dar sangría, luego haga clic en Formato, clip en TABULACIONES, y en POSICIÓN escriba la deseada EJ 1cm, en TABULACIONES PREDETERMINADA: selecciónela deseada, EJ 1cm, clic en aceptar. Presione la tecla tabulación.